The Importance of Copyediting and Proofreading
February 27, 2024
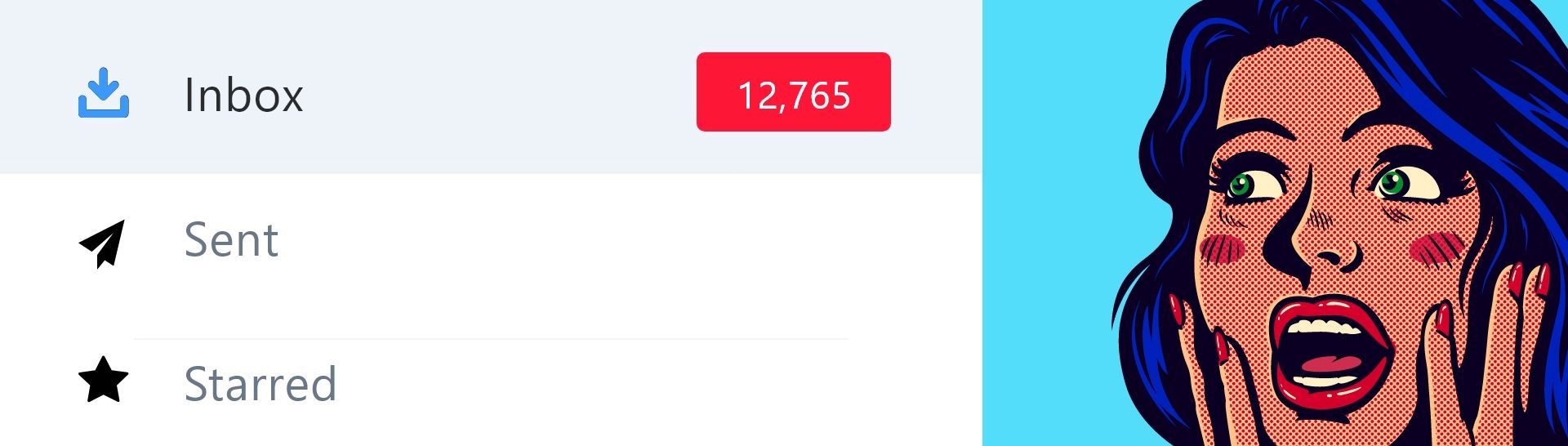
Why You’re Doing Email Wrong
How many email messages do you have in your inbox? Six? Sixty? Six thousand? If your answer to the question is not zero, you’re doing email wrong. Every email that is in your inbox represents a decision you haven’t made. It’s a big ol’ box of procrastination masquerading as a productivity device.
What If Your Emails Were Paper?
Imagine that every email in your inbox was a piece of paper residing in a physical box on your desk. If you had to wade through it every time you needed to refer to a piece of information, you would spend all your time sorting through paper.
Most people would not let a physical box get that full because they know that it is not a place from which to work. It is a place to collect information before it is put in a more accessible location.
Email is very much like that physical box. But because it is electronic, we don’t consider it “real.” Searching through the inbox, we tell ourselves, doesn’t take much time. We just scroll. Or use the search function. Yet each time we go through that list, we lose valuable brain cycles.
Your brain looks at each item, and somewhere a part of your mind is saying, “oh that’s right, I need to get back to George on that,” or “did I ever hear back from Jane on that proposal?” even while searching for the unrelated information.
David Allen, author of Getting Things Done, calls these items “open loops,” which will nag at you until you put them into a system you trust to handle them.
Added to that, you rely on your human memory to know what you are searching for. How many times have you used the search function for something you could have sworn was in the email, just to find after minutes of hunting that it didn’t contain those words at all?
Email is not best used as a substitute for any other type of productivity tool.
What Email Is… And Isn’t
Email was never meant to be a tool from which to work. It’s called eMAIL, not eDESK. It is meant to mimic, in electronic format, the same processes that physical mail flows through. You would not leave your bills in your postal mailbox until it was time to pay them; think about the confusion for your letter carrier. Yet we routinely leave our information in our electronic mailbox, telling ourselves that we can work from there.
Email is a collection point, nothing more. It should be used for the sending and receiving of information. It is a place that information comes into before it is put into the place from which it will be handled.
Perhaps these lines have become blurred because most email programs have attached calendars and task lists. But the calendar is not the email, and the tasks are not the email. They are simply there to make things more convenient.
It should be noted, though, that email is not the only collection point in your life. This is partly why you shouldn’t use it for a working platform. If your receive a stack of printed flyers about a bake sale for distribution and a note from the fundraising committee reminding you that you volunteered to provide five dozen cupcakes, you now have things that need to be acted on outside of email.
Tools for Getting Control of Your Email
Learning to use your email only as a place to send and receive information can be done with some solid processes and workable tools. In return, you will never have to hunt through your inbox again for an elusive piece of information.
There are four standard tools for office workflows: the calendar, the task list, the repository, and the trash.
- Calendar: this is the tool that tells you where you need to be when. Even for remote meetings, it is a schedule of where your attention needs to be at designated times, even if your physical presence is not required.
- Tasks: this is a list of things that need to be done. This can include things requested and things promised, as well as things in progress. It is the key to making sure that nothing falls through the cracks.
- Repository: the repository is where you keep all the supporting information. It’s not practical to keep design documents in a calendar, nor a news article in a task. The repository keeps the big and bulky items that can be referenced from many calendar appointments and/or many tasks in one place.
- Trash: the trash/recycling is where you put the things you no longer need.
With your tools in place, you can quickly set up an email workflow that will keep your collection point clean and allow you to find information quickly.
An Email Workflow
Every email that stays in an inbox is a decision not made. To clean your email inbox, you need to make those decisions.
(Note: since most companies are working with Microsoft products, I am going to refer to Outlook in this workflow. However, most email clients/systems can do the same things, especially if you pair it with a separate calendar and task list.)
For each item in the inbox, you need to decide what needs to be done with the email. This does not mean you have to act on it right then, but simply to move it to the appropriate tool for later action.
Add a Meeting
Does this item require your attention at a specific date, time, or place? If so, enter it into the calendar. Most meeting invites come with links that make this easy. Click on the link and it shows up in the calendar.
If the item requires people who aren’t on the email to be present, simply forward the email.
Pro tip: if your email needs to be on the calendar but there is no way to put it there either by a link or button in the email, drag the email to the calendar icon in the lower left of Outlook. It will create a meeting from the email, and you can set the date and time as necessary.
File It
If you need to keep the email as a reference about a decision made, background on a project, or documentation, you will want to move this to a repository. Outlook allows you to create folders for filing emails.
Emails can usually be filed either by the group of people they are concerned with (“Muggle Outreach Committee”) or a specific project (“Cranking Widget Efficiency Project”). You can even have folders underneath these, indicating sub-groups or projects.
Pro tip: If you want to save an email as documentation outside of your system, drag the email from Outlook into a folder on your computer. The email will be saved in that folder, outside of Outlook. Please follow all your company policies about retention and location of emails.
Take Action
If the email is requesting that you do something, make an entry in your task list. You can do this manually or use the Follow Up flag to quickly add it to the to-do list.
Pro tip: set up your Quick Actions so that you can add an email to tasks and mark the email as read. Then file the email either in the repository or in a special folder you have set up under your inbox to hold tasks.
Respond
If you need to respond to an email, you can add the email to your task list, as in the Take Action section above. You can make sure you know that a response is required, however, by taking the further step of categorizing the email as needing a response.
Pro tip: you can group your task list by category, allowing you to see all the responses needed in one place.
Delegate
If a task noted in the email needs to be done by someone else, you can forward the email to that person, along with any additional information. You don’t want to lose track of the delegation though, so use the Categories to mark the email as “waiting for.” Then you can set a flag to remind yourself to check on it on a certain date and time.
Pro tip: file emails that have been delegated in a folder with the person’s name. You can check in on these items weekly by opening a single folder in Outlook.
Email Needed for a Scheduled Meeting
You may need the email for a meeting that is already on your calendar. If you won’t need the information before that time, snooze the email until right before your meeting. You can do this using the Follow Up flag with a reminder.
Pro tip: use the snooze function (currently only available in the online version) to have the email show up in your inbox at the date and time you need.
The Email Expires
For those of us who work in IT, we get a lot of system emails. These emails are not necessarily important unless something goes wrong. For these types of emails, set up rules and put them into a folder. You can then check them as you need to, but they won’t clog up your inbox.
Pro tip: if your company allows it, set the retention on that folder so that it cleans itself. Retention can be found under Assign Policy/Set Folder Policy in the desktop version or by right-clicking and choosing Assign Policy in the web version.
Throw Away
Spam is everywhere. Even corporations with filters will still see some land in the inbox. And this doesn’t include the emails received from inside your organization – the ones where someone sent out a mass email and someone else decided to do a reply all.
You can always manually delete the message, but you can also stop it in its tracks. Unsubscribe where you can. Set up a rule to move it to the trash where you can’t.
Pro tip: for the reply-to-all emails, right click on the message and choose Ignore. The conversation will be moved to trash and all further emails in that thread will follow it.
Managing a Backlog
If you have a lot of emails in your inbox – and this means more than 100 – you will need some strategies to help manage the backlog. The goal is to get through the emails so that you can empty the box and fully decide on each new item from here on out.
Here are some strategies for managing a huge backlog:
- Put everything in a separate folder. Move all the emails into a separate folder. If you need something out of there in the next six months, pull it back into your inbox. After six months, delete the folder and all emails in it.
- Process a bit at a time. Move everything into a separate folder and then make it a goal to process 30-50 emails a day until the folder is empty.
- Use rules. Use rules to perform the same action on similar If your system messages are clogging up your inbox, write a rule to move it to another folder or the trash. The option to apply rules to a current folder is on the last screen of the rule setup.
A combination of the three methods above can quickly get your backlog down to zero.
Conclusion
By applying the above strategies, your email inbox will be empty, your decisions will be made, and you will no longer spend time searching for emails while being reminded of things you need to do. Working from a calendar, task list, and repository rather than your email will make you more productive and make it less likely that things will fall through the cracks.
